Sure Cuts A Lot for Windows is a program that you can with Cricut Personal and Cricut Expression die cut machines to cut shapes and letters made with True Type fonts.Sure Cuts A Lot for Windows has a stylish interface that features a self-healing mat as the background. We entered some sample text into the program and found that you can change the text size by clicking and dragging one of the corners of the bounding box, as you can with most page-layout and shape-drawing programs.
Sure Cuts A Lot for Windows has some common shapes built into the menu, and a feature called 'Welding' allows users to create new shapes out of overlapping shapes. You can import SVG files, a handy feature for users who use other software to create graphics.
You can save your files and you can activate your Cricut machine with the 'Cut' button through the program's menus. There is not a way to print or Export artwork created with Sure Cuts A Lot for Windows, but that might be asking for too much, since the program was designed to be used with Cricut machines.Sure Cuts A Lot for Windows has a good Help file that includes instructions on how to use the program as well as how to hook up your Cricut machine to your computer.
©2012 - 2019 SVG Cutting Files -SVG Files For Silhouette Cameo, Cricut, Sure Cuts A Lot, Free SVG Files, SVG Files, Make The Cut, Sure Cuts A Lot.
The program does leave a watermark on your artwork during the trial. For users who have Cricut Personal and Cricut Expression die cut machines, Sure Cuts A Lot for Windows is a useful tool. Full Specifications What's new in version 3.044Version 3.044 has added Silhouette Portrait and fixed a problem with scanning registration marks with Cougar Pro.GeneralPublisherPublisher web siteRelease DateJanuary 09, 2013Date AddedJanuary 09, 2013Version3.044CategoryCategorySubcategoryOperating SystemsOperating SystemsWindows XP/Vista/7Additional RequirementsNoneDownload InformationFile Size10.85MBFile NameSetupSureCutsALot3044.zipPopularityTotal Downloads53,513Downloads Last Week83PricingLicense ModelFree to tryLimitationsWatermark on outputPrice$75.
How To Use A Silhouette Cameo 3

My Lovely Queen, I hope you can learn from these blogs, all these information can give you the freedom to work for yourself, I know we have to work harder but is worthy, with these blogs and my beautiful designs you can take your business to another level, if you really put your heart on it, and if you really want to learn more Join my Facebook Group, is full of talented crafters ladies, and there we can solve any issue you have with my designs, I hope I can help you to reach your dreams, God Bless You. Regards Aymara Mejia. My Lovely Queen, I hope you can learn from these blogs, all these information can give you the freedom to work for yourself, I know we have to work harder but is worthy, with these blogs and my beautiful designs you can take your business to another level, if you really put your heart on it, and if you really want to learn more Join my Facebook Group, is full of talented crafters ladies, and there we can solve any issue you have with my designs, I hope I can help you to reach your dreams, God Bless You. Regards Aymara Mejia.
How to Setup the Silhouette Cameo 3Using the Cameo 3 for the first time can be a little overwhelming especially when setting it up for the first time. I broke down the entire setup process to make it easier for you:First things first, time to get it out of the box. Here are the things you can expect to find:● Silhouette Cameo 3 cutting machine● A/C adapter and power cable● USB cable● Crosscut blade● AutoBlade● 12″ cutting mat● Bluetooth removal toolOnce all the items are unpacked and the tape is removed, it's getting the machine connected.How to Install Silhouette Studio Software.Now head on over to the Silhouette site where you should see a turquoise rectangle in the top right-hand corner of the screen saying ‘update software’.Head over to the Silhouette site and you’ll see a rectangle at the top that says update software. Click that button and a link will pop up for you to download the Silhouette Studio. You can choose either the Mac or Windows option depending on your computer.When on a Mac you will be directed to drag and put the SIlhouette STudio icon into the applications folder.
If you’re a Windows user you will need to just follow the on-screen prompts.Head over to the Silhouette site and you’ll see a rectangle at the top that says update software. Click that button and a link will pop up for you to download the Silhouette Studio. You can choose either the Mac or Windows option depending on your computer.When on a Mac you will be directed to drag and put the SIlhouette STudio icon into the applications folder. If you’re a Windows user you will need to just follow the on-screen prompts.Connecting Your Machine to the Software.First, plug the Cameo into the electric plug using the A/C adapter and connect it to the computer using the USB cable. Turn the machine on using the power on/off button and you’ll be able to see the LCD screen light up and guide you through the setup process.How to Activate Bluetooth.Now that everything is installed you will be able to activate Bluetooth, allowing you to connect the cutter to your computer wirelessly.
How cool?!In the top left corner on your Cameo LCD screen, you should see the Bluetooth symbol. If it does not show that it is connected and working you will need to turn the Bluetooth on by touching the settings menu and activating.Then, you can open up the Silhouette Studio software again and click on Silhouette from the tabs at the top and scroll down to Add Bluetooth Machine option.Once your Cameo 3 appears you can click connect and your computer will start syncing together. Once the screen says ready you will know it is finished.If you are using a Mac, you can find the Bluetooth icon in your System preferences menu and you can click it to make sure the Bluetooth is enabled. Then you can find your Cameo 3 in the list of Bluetooth devices and click Pair. It may take a few seconds before it shows they are connected.Getting to Know Silhouette Studio.Silhouette Studio isn’t too tricky with the design software to be able to understand it however if you're a beginner it might seem a little more difficult. The easiest way to get your hands wet is to simply take a look around.Once you open up the software on your desktop you’ll see a blank page. This represents your 12 x 12 inches cutting mat and will work as your canvas for all your designs.
Open up the software via your desktop and you’ll find yourself greeted by a blank page.If you want to change the dimensions of the page, you can easily adjust these using the Page Settings toolbar which runs down the right side of the screen. It’s very useful when creating longer designs or using a longer cutting mat. If you are unsure of what an icon means you can hover your mouse over it and it will show you what it does.Designing in Silhouette Studio.Once you get the hang of craft cutting and getting more familiar with designing, you will probably want to invest in more specialized software like Adobe Illustrator, Corel Draw, or Sure Cuts A lot. You can upload your custom designs to the Silhouette Studio software which will allow you to send to your Cameo 3.However, here are a few things you can do from just designing inside the Studio:ShapesYou can easily create a design using simple shapes like lines, circles, squares, and more.
These shapes will be in the margin on the left of the page. You can even draw more complicated shapes like polygons and arcs from that margin too.Free DrawingYou can also draw freely within the software by using the Draw Freehand and Draw Smooth Freehand tools that can be found in the left margin menu. It may take some time to get used to and perfect but we all know practice makes perfect!TextFeel free to add text to your designs and use the software to change the font, size, weight, spacing, and position of the text.
Once you're designing is complete make sure that you have placed it within the red margins of the page so you know it’s not going outside of the cutting area. Then, press page setup and you’ll see how you can place your material on the cutting mat.Adjusting Your Cut SettingsNow that you’ve finished your designs it’s time to send them to the Silhouette. However, before you do that it is a good idea to adjust your cut settings so you can be sure that you are getting the most accurate and high-quality cut.Under the Silhouette tab at the top of the screen, select ‘Cut Settings’ from the drop-down menu. This will show you the Cut Settings on the right side of the screen. You can then select what material you are using or create custom settings.
This will allow you to select the speed and thickness of the blade manually or it will be done automatically if you select what media type you are using from the list.You will also be able to select what tools you want to use from the same menu and that will be very helpful when you decide to use the Cameo 3’s dual carriage function which we will cover soon.You can select your tools for each line or image in your design and you can adjust the order of images that will be cut and their cut style by looking through the cut conditions menu. Once you are happy with your settings you can click on the send to silhouette button that will appear either at the bottom or top right side of the page. You will then be given the option to upload your design. Once you press this button you can remove your design and start the transfer!How to Print and CutNow it’s time to Print and Cut. This is a very popular function on the Silhouette Cameo 3 and it is very easy to operate from inside the Silhouette Studio. First, be sure that the paper you are printing on matches the size and design of your page in the Studio.
This will assure you that the lines cut and match up together when on the paper print and cut material. You can check this easily by clicking the Show Print Border checkbox in the Design Page Settings menu on the right side of the page.You can then add your designs to the print area and make sure they are within the print order area. Once you print the document make sure that the design looks right and all registration marks are printed.Once the document is printed load it on your cutting mat and carefully align it and feed the mat into the machine while pressing Load Cut Mat on the LCD screen.The Machine should automatically detect your registration marks but if it doesn’t you can click Retry Manually after clicking Send to Silhouette.Once you click the arrow signals to realign your design then click Register and get to cutting!Learn how to use the Silhouette Cameohttps://www.youtube.com/watch?v=-9uQwfyv0RU. How to Setup the Silhouette Cameo 3Using the Cameo 3 for the first time can be a little overwhelming especially when setting it up for the first time.
I broke down the entire setup process to make it easier for you:First things first, time to get it out of the box. Here are the things you can expect to find:● Silhouette Cameo 3 cutting machine● A/C adapter and power cable● USB cable● Crosscut blade● AutoBlade● 12″ cutting mat● Bluetooth removal toolOnce all the items are unpacked and the tape is removed, it's getting the machine connected.How to Install Silhouette Studio Software.Now head on over to the Silhouette site where you should see a turquoise rectangle in the top right-hand corner of the screen saying ‘update software’.Head over to the Silhouette site and you’ll see a rectangle at the top that says update software. Click that button and a link will pop up for you to download the Silhouette Studio. You can choose either the Mac or Windows option depending on your computer.When on a Mac you will be directed to drag and put the SIlhouette STudio icon into the applications folder. If you’re a Windows user you will need to just follow the on-screen prompts.Head over to the Silhouette site and you’ll see a rectangle at the top that says update software. Click that button and a link will pop up for you to download the Silhouette Studio.
You can choose either the Mac or Windows option depending on your computer.When on a Mac you will be directed to drag and put the SIlhouette STudio icon into the applications folder. If you’re a Windows user you will need to just follow the on-screen prompts.Connecting Your Machine to the Software.First, plug the Cameo into the electric plug using the A/C adapter and connect it to the computer using the USB cable. Turn the machine on using the power on/off button and you’ll be able to see the LCD screen light up and guide you through the setup process.How to Activate Bluetooth.Now that everything is installed you will be able to activate Bluetooth, allowing you to connect the cutter to your computer wirelessly. How cool?!In the top left corner on your Cameo LCD screen, you should see the Bluetooth symbol. If it does not show that it is connected and working you will need to turn the Bluetooth on by touching the settings menu and activating.Then, you can open up the Silhouette Studio software again and click on Silhouette from the tabs at the top and scroll down to Add Bluetooth Machine option.Once your Cameo 3 appears you can click connect and your computer will start syncing together. Once the screen says ready you will know it is finished.If you are using a Mac, you can find the Bluetooth icon in your System preferences menu and you can click it to make sure the Bluetooth is enabled.
Then you can find your Cameo 3 in the list of Bluetooth devices and click Pair. It may take a few seconds before it shows they are connected.Getting to Know Silhouette Studio.Silhouette Studio isn’t too tricky with the design software to be able to understand it however if you're a beginner it might seem a little more difficult.
The easiest way to get your hands wet is to simply take a look around.Once you open up the software on your desktop you’ll see a blank page. This represents your 12 x 12 inches cutting mat and will work as your canvas for all your designs.
Open up the software via your desktop and you’ll find yourself greeted by a blank page.If you want to change the dimensions of the page, you can easily adjust these using the Page Settings toolbar which runs down the right side of the screen. It’s very useful when creating longer designs or using a longer cutting mat. If you are unsure of what an icon means you can hover your mouse over it and it will show you what it does.Designing in Silhouette Studio.Once you get the hang of craft cutting and getting more familiar with designing, you will probably want to invest in more specialized software like Adobe Illustrator, Corel Draw, or Sure Cuts A lot. You can upload your custom designs to the Silhouette Studio software which will allow you to send to your Cameo 3.However, here are a few things you can do from just designing inside the Studio:ShapesYou can easily create a design using simple shapes like lines, circles, squares, and more. These shapes will be in the margin on the left of the page. You can even draw more complicated shapes like polygons and arcs from that margin too.Free DrawingYou can also draw freely within the software by using the Draw Freehand and Draw Smooth Freehand tools that can be found in the left margin menu. It may take some time to get used to and perfect but we all know practice makes perfect!TextFeel free to add text to your designs and use the software to change the font, size, weight, spacing, and position of the text.
Once you're designing is complete make sure that you have placed it within the red margins of the page so you know it’s not going outside of the cutting area. Then, press page setup and you’ll see how you can place your material on the cutting mat.Adjusting Your Cut SettingsNow that you’ve finished your designs it’s time to send them to the Silhouette. However, before you do that it is a good idea to adjust your cut settings so you can be sure that you are getting the most accurate and high-quality cut.Under the Silhouette tab at the top of the screen, select ‘Cut Settings’ from the drop-down menu. This will show you the Cut Settings on the right side of the screen. You can then select what material you are using or create custom settings. This will allow you to select the speed and thickness of the blade manually or it will be done automatically if you select what media type you are using from the list.You will also be able to select what tools you want to use from the same menu and that will be very helpful when you decide to use the Cameo 3’s dual carriage function which we will cover soon.You can select your tools for each line or image in your design and you can adjust the order of images that will be cut and their cut style by looking through the cut conditions menu.
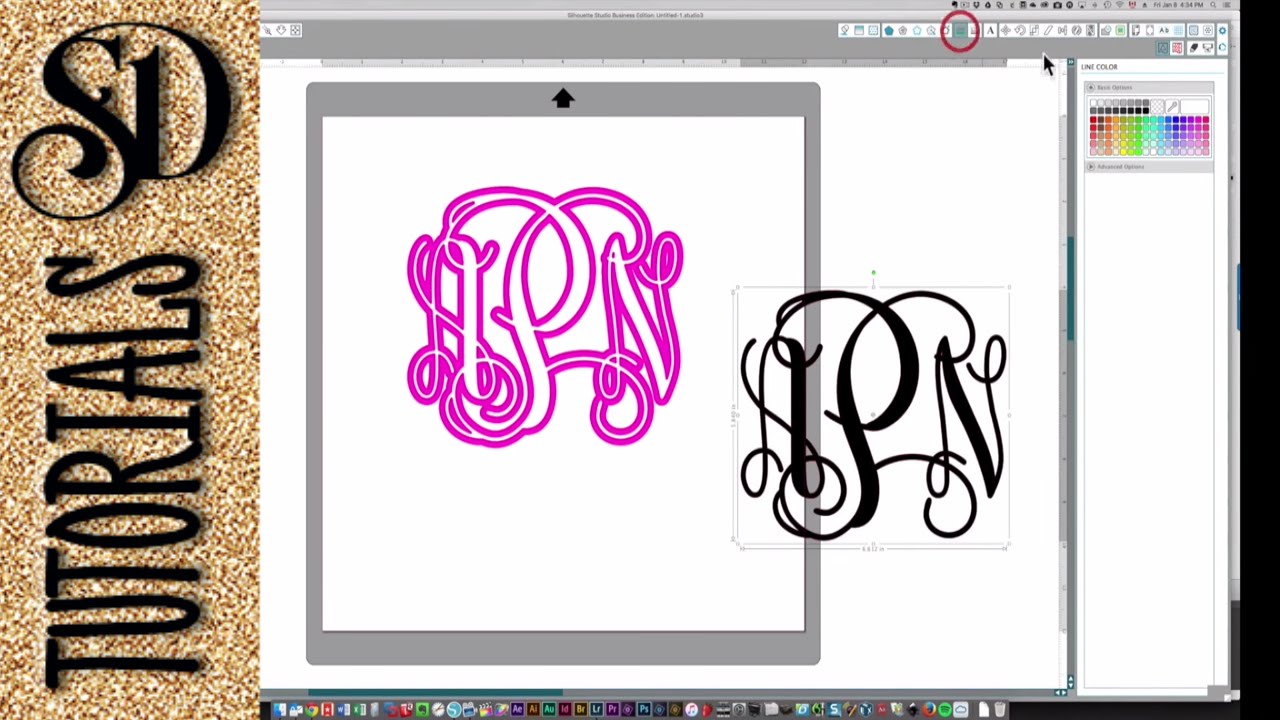
Once you are happy with your settings you can click on the send to silhouette button that will appear either at the bottom or top right side of the page. You will then be given the option to upload your design. Once you press this button you can remove your design and start the transfer!How to Print and CutNow it’s time to Print and Cut. This is a very popular function on the Silhouette Cameo 3 and it is very easy to operate from inside the Silhouette Studio.
First, be sure that the paper you are printing on matches the size and design of your page in the Studio. This will assure you that the lines cut and match up together when on the paper print and cut material. You can check this easily by clicking the Show Print Border checkbox in the Design Page Settings menu on the right side of the page.You can then add your designs to the print area and make sure they are within the print order area. Once you print the document make sure that the design looks right and all registration marks are printed.Once the document is printed load it on your cutting mat and carefully align it and feed the mat into the machine while pressing Load Cut Mat on the LCD screen.The Machine should automatically detect your registration marks but if it doesn’t you can click Retry Manually after clicking Send to Silhouette.Once you click the arrow signals to realign your design then click Register and get to cutting!Learn how to use the Silhouette Cameohttps://www.youtube.com/watch?v=-9uQwfyv0RU.Tags.